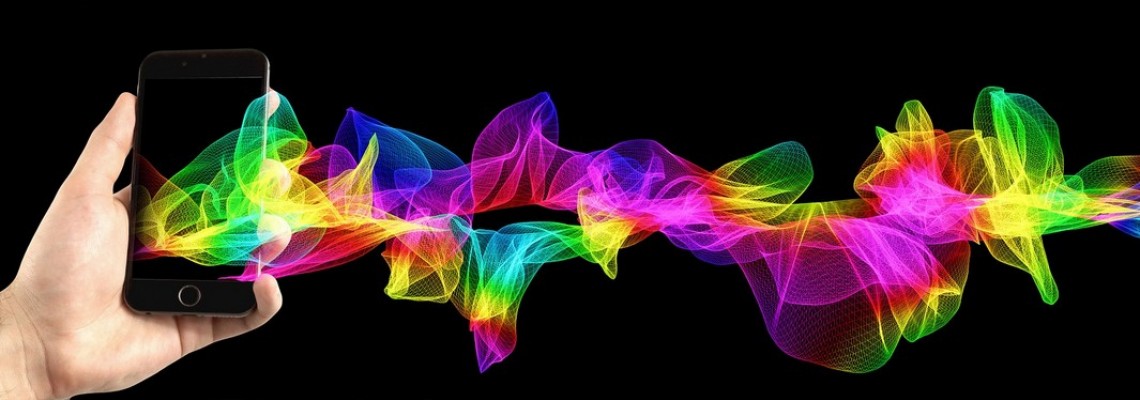
Instalación de un perfil de color ICC
Antes de la instalación de un perfil aconsejamos leer el siguiente
texto para adquirir alguna base formativa que puede ser necesaria para
obtener buenos resultados tanto en fotografía y en el desarrollo de
trabajos de sublimación.
Un perfil de color es un conjunto de datos que caracteriza a un dispositivo, por ejemplo, una impresora o proyector. La mayoría de los perfiles de color poseen la extensión ICC o ICM. Estas extensiones corresponden a un fichero que se instala en el ordenador que convierte los colores de la pantalla RGB en los colores CMYK según los estándares del Consorcio Internacional del Color, cuyas iniciales son ICC. Se pueden empotrar en imágenes para especificar el espectro del rango de datos, esto asegura que el usuario vea los mismos colores en diferentes dispositivos, cada dispositivo debe de tener su propio perfil ICC y cuando esto se logra se dice que el sistema posee un flujo de trabajo desde principio a fin y los colores no se pierden ni modifican en la conversión. Por supuesto para lograrlo aparte de los perfiles es básico y necesario establecer un proceso sistemático y uniforme sobretodo en trabajos de sublimación. Por ejemplo si no disponemos de un perfil exacto podemos obtener diferencias en gamas de color y contraste entre una imagen captada por un escáner y la visualización de la misma imagen en el monitor. Los perfiles de color puede evitarnos de realizar correcciones innecesarias de forma manual.
Tipos de Perfil de color
Perfiles de monitor
Gestiona el color del dispositivo monitor,
definiendo el espacio de color para visualizar correctamente los colores del documento desde el diseño al resultado final, posiblemente es el más
importante ya que se visualiza todo el trabajo a través del mismo y
podemos tomar decisiones en función de las imágenes, colorido e
intensidad, que nos presenta en pantalla. Su función es lograr precisión en el color.
Perfiles de Entrada
Son los colores capturados por un dispositivo de entrada como
puede ser un escáners y cámaras digitales, dichos dispositivos de pueden
ofrecer diferentes perfiles para darle al usuario la opción de poder
elegir uno de ellos en función de la calidad de la luz captada y
exposición lumínica pues la luz es la que genera el color y sin
ella no existiría. El perfil de entrada definiría los colores que pueden ser capturados.
Perfiles de salida
Se trata de la gestión del color en un dispositivo de salida, por ejemplo una impresora. Su sistema de gestión del color asigna unas gamas de color precisa a las imágenes que se imprimen. Las impresoras suelen llevar instalados sus propios perfiles de color que el usuario podrá variar en función del resultado producido por otros factores que intervienen en el color final del documento, por ejemplo el tipo de papel y la clase de tintas utilizadas. El color del resultado final en un papel brillante puede variar con respecto a un papel mate, incluso la marca de papel es otro factor puede influir en los resultados finales pues la reacción química de la tinta con los componentes del papel nunca es exactamente la misma. Nosotros recomedamos nuestro papel de sublimación Premium de Akryson. Se pueden utilizar los perfiles que vienen por defecto con la impresora o bien usar alguno los ya preinstalados en aplicaciones de gestión del color como Photoshop, Illustrator o CorelDraw.
Perfiles del documento
Definen los colores en RGB y CMYK y asocia un documento o gráfico con un perfil determinado, usando
este perfil asociado, la aplicación definirá los colores reales del
documento. Sin el perfil no se podrán definir los valores reales de
los colores, estos están definidos por unos códigos de color que
suelen llevar valores diferentes entre diferentes dispositivos. Con
el perfil de color asociado al documento le estamos indicando a un
dispositivo cómo debe presentar los colores. Un perfil vincula un
código numérico a una determinada longitud de onda de luz. Los
documentos sin perfil asociado se denominan "sin etiqueta"
y solo contienen códigos de color sin administrar.
Instalación del perfil de color ICC
La aplicaciones como Photoshop, Illustrator o CorelDraw vienen con perfiles preinstalados en la aplicación, también pueden ser generados por un software de perfilado usando colorímetros o espectrofotómetros. Los fabricantes de dispositivos como impresoras, cámaras y monitores suelen facilitar perfiles de color acompañando dichos dispositivos. También se pueden descargar perfiles en Webs como las siguientes:
International Color Consortium ICC
http://www.color.org/findprofile.xalter Perfiles de color estándares de uso frecuente.
European Color Initiative
http://www.eci.org/doku.php?id=en:downloads Pefiles adecuados a normas ISO específicos para Europa.
Liquid Crystal Display
http://www.tftcentral.co.uk/articles/icc_profiles.htm Esta web te permite descargar perfiles ICC para diferentes tipos de monitores LCD
Como instalar perfil en Windows 10:
Una vez descargado y
descomprimido el fichero con la extensión ICC o ICC
Existen
varias formas de instalación del perfil, una ellas y la más
sencilla es una vez se tenga el fichero sobre el escritorio,
señalarlo con el puntero del ratón y al hacer clic con el botón
derecho, aparecerá un menú contextual, dicho menú reconocerá el fichero y le aparecerá la opción de "Instalar Perfil", solo se tiene que hacer clic sobre dicha opción y el perfil será instalado.
Si dispones de otras
versiones de Windows, también se puede arrastrar el fichero ICC
directamente a la carpeta donde se almacenan los perfiles cuya ruta
en el disco duro suele ser la
siguiente:
C:\Windows\System32\spool\drivers\color
Como instalar perfil en Mac OS:
Copie los perfiles a la carpeta:
/Librería/ColorSync/Profiles
o bien en la carpeta:
/usuarios/ (nombre de usuario) /Librería/ColorSync/Profiles
Una vez realizada la instalación del perfil de color, es necesario reiniciar las aplicaciones relacionadas con la gestión de color.
Incrustación de un perfil de color en un documento
Usando un documento creado por Photoshop o Illustrator:
Para incrustarlo es necesario guardar o exportar dicho documento en un formato que admita perfiles ICC.
1. Guardar o exportar el documento en los siguientes formatos de archivo: Adobe PDF, PSD, Al, INDD, JPEG, EPS. TIFF.
2. Seleccione opción para Incrustar perfiles ICC.
Cuando se guarda o exporta a un documento con un formato compatible con los prefiles instalados en la aplicación, de forma predeterminada se añaden los perfiles al fichero generado para garantizar la misma colorimetría y disponibilidad de los colores al imprimir el documento.
Carga de un Perfil de Color en CorelDraw
Haga click en Herramientas --> Adminsitración de color --> Configuración predeterminada
En el area de Configuración Predeterminada, elija Cargar perfiles de color RGB, CMYK o Escala de Grises.
En el cuador de diálogo Abrir, seleccione el perfil de color
Una vez cargado el perfil se puede acceder a la Configuración de prueba de color en el cuadro Imprimir y en el cuador de diálogo Configuración de color del documento. Puede cargar un perfil RGB, CMYK o Escala de Grises pero tras la carga solo podrá acceder a el mediante el modo de color correspondiente. Es decir puede cargar un perfil de color RGB del la lista de perfiles CMYK pero solo podrá acceder a dicho perfil en el cuador de la lista de prefiles RGB.
Incorporar un perfil de color
Haga clic en Archivo y a continuación en una de las siguientes opciones:
- Guardar como
- Exportar
En el cuadro de dialogo que aparece active a casilla Incorporar perfiles de color, se pueden incorporar hasta tres perfiles de color en un documento. Al incorporar un perfil de color a un fichero de imagen aumenta el tamaño del documento al contener más información. Para ahorrar espacio, CorelDraw incorporará solo los perfiles utilizados en la creación de la imagen.
Ajuste de impresión en Photoshop.
Abre Photoshop --> Menú Edición--> Ajustes de Color
En ajustes de Color, aparecerá
una ventana compuesta por:
Espacios de trabajo
Normas de
gestión de color
Opciones de Conversión
Controles avanzados
En controles avanzados podrás seleccionar tus ajustes a medida, estos ajustes
debes de guardarlos con el nombre que tu desees para poder usar la
configuración guardada.
En el Menú imagen --> Modo, se puede
visualizar el modo de imagen seleccionado.
Impresión con Photoshop
Archivo --> Imprimir
Aparecerá una ventana
Configuración de la Impresora
Ajustes de la Impresora,
aparece tamaño de papel y tendrás la opción de invertir la
orientación de la página y de volteo horizontal para imprimir en
modo espejo que se requiere en procesos de sublimación.
Ajustes de Impresión con Photoshop
En el apartado de Gestión de
color:
Administración de color, hay que poner el desplegable en
Photoshop gestiona los colores
Perfil de Impresora
Impresión:
Normal
Interpretación: Porcentual
En el desplegable:
Disposición
seleccionamos Alimentador de Papel
Selección:
Automática
Desplegable Septup:
Print Mode: Inkjet plain
paper Hight Quality
Color Mode: Color.
En ajustes de imagen
(image adjustments):
Dithering: Use Error Diffusions
Color
profile: Off
Desplegable: Características
En
Características de la impresora:
Adjust Color density (Ajustar la
densidad de color)
Ajustar los colores CMYK en el nivel
5.
Desplegable características de la Impresora:
En Printer
configuration:
Se marcan las casillas:
No imprimir páginas en
blanco
Alimentador de papel rápido
Guardar ajustes.
Si le ha gustado este Post o considera que le ha sido útil, le rogamos que lo comparta en redes sociales o haga algún comentario abajo del todo. De esta forma nos ayudará a seguir ofreciéndole más información.
¡Muchas gracias!
Copyright © 2015 Infotinta






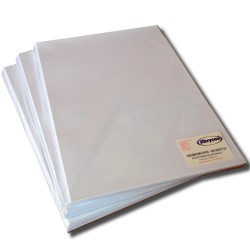

1 Comentario (s)
Muy buena información para los que empezamos en el campo de la sublimación excelente información pero me gustaría saber más tal vez me pueden mandar más información a mi correo gracias amigo
Deje un comentario